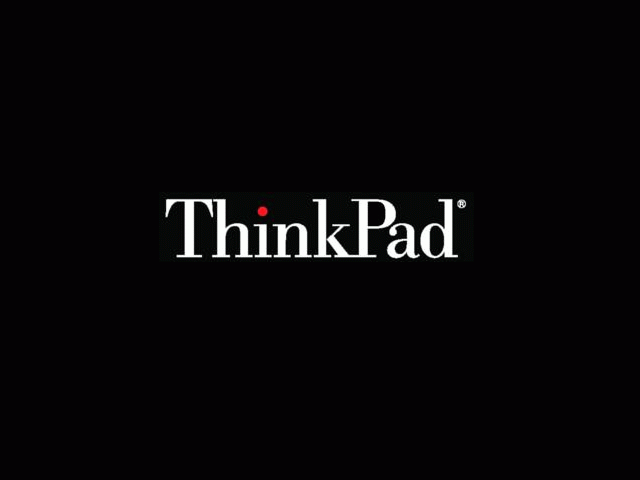
※ 今回の記事は個人的な備忘録のようなものです。受注ロボとは無関係です。ご了承下さい。
※有名な話ですが、レノボのPCについては(特にデフォルトの状態では)「個人情報を抜き取られる可能性」など重大な懸念がありますので必ずしもオススメはしません。このあたり、Googleでもたくさんの情報がありますので、納得/理解の上でリスク管理/対応/回避をしましょう。検索キーワード例→「個人情報 収集 レノボ」。
最近ノートPCをX1 yogaに交代させたのですが(個人的に初ThinkPadです。けっこう気に入ってます)、起動時(BIOSの)Lenovoロゴの画像を変更できないものかと作業した記録です(上のThinkPadのロゴ画像に変更しました。そのままファイル名だけ変更して利用可)。※おそらくX1 Carbonも同じような感じだと思います。
この作業を行うためにネットを検索すると、ThinkPadで同様の作業を行った他の方のページが結構たくさん見つかり、とても参考になったと共に、X1 yogaだと少し違う部分もありましたので備忘録として残しておくことにしました。
※ 2016年10月当時の記事です。ユーティリティソフトの仕様変更/更新などにより、このページの情報が正しくなくなる可能性もあります。ご了承下さい。
・必要な作業時間:10分程度
・用意する画像の仕様:640*480(以下)、bmp/jpg/gif (↑サンプル画像、私が使っているGIF画像)
※実際にはJPGかGIFになると思います。画像ならJPG、シンプルなロゴとかならGIFが良いでしょうね。
・要ダウンロード:BIOS アップデートユーティリティ ↓リンク(Lenovo公式)
●基本的に下記ページと同じ手順なので(同時に開いて参照下さい)詳細は省きますが、X1 yogaでは異なるポイントもあります。
ThinkPad X1 Carbonのブートロゴを変更する方法。Custom BIOS Logo – たれ工房
(↑とても参考になりました。ありがとうございます!)
●X1 yogaで注意するポイント、↑上記リンクとは異なるポイント
①BIOS アップデートユーティリティについて:
、、(解凍後の)実行ファイルは WINUPTP64.EXE 。(64bit用、おそらく)Win10だとほぼ64bitなので、WINUPTP.EXEではなくWINUPTP64.EXE)を使用。
※参考までに、私の環境では、(解凍後の)パスは下記のようになっていました。
"C:\DRIVERS\FLASH\n1fuj12w\WINUPTP64.EXE"
②画像ファイル名:「保存時の名前はLOGO.xxx」(例:LOGO.jpg LOGO.gif など)
上記参考ページやその他のページでは「保存時の名前はLOGO1.xxx」(例:LOGO1.jpg LOGO1.gif など)と説明がありますが、X1 yogaの場合は、LOGO.xxx として下さい。
× LOGO1.xxx (数字あり→不要です。数字があると何故か認識されない)
○ LOGO.xxx (数字無し→OK)
(数字部分の"1"が必要無しなのです。)
このファイルを上記①の実行ファイル WINUPTP64.EXE と同じファルダに置きます。
③(画像の変更作業が2回目以降の場合に必要)BIOS設定の変更。
上記 WINUPTP64.EXE を実行する場合、2回目以降については、X1本体のBIOS設定(※)を事前に変更する必要があります。
BIOS → Security → UEFI BIOS Update Option
→ Secure RollBack Prevention :[Disabled] に設定
理由:「更新するBIOSが、現在のBIOSより 古い or 同じ」 場合、(既定では)安全のため「自動的に更新を阻止(prevention 中止)される設定」なのです。→ですので、2回以上BIOSの更新作業を行う場合(=1回目でバージョンが上がっているため)、この更新作業を阻止されないために、BIOSの設定を[Disabled]に変更しておく必要があります。(二重否定的でややこしいですが、prevention阻止 されることをDisabled不可 にするのです。=つまり、「阻止 されない」で作業が行える)
※通常時はこのオプションは(既定の)[Enabled]の方が良いかと思いますので、画像変更の目的が達成されたら設定を(Enabledに)戻しておきましょう。
■その他参考: X1 yogaでBIOSモードに入る方法
:PC起動→ロゴマークの間に Enterキー → F1 キー
。。。以上です。
■備考:BIOSのバージョンアップ(ソフトウェアアップデート)時のご注意
これは、(自分で 行うものではなく、Win10のアップデートのように)PC側で定期的に行われるBIOSのバージョンアップの際の小さな注意ですが。。。(BIOS自体安定しているので、バージョンアップを拒否しても良さそうですが)
バージョンアップの確認時、英語で「アナタ、起動時の画面をカスタムしてマスね?これをこのまま使いマスカ?」というような確認ダイアログが出ます(こういった親切は嬉しいです。強制的に変更されると面倒ですので。。おそらくBIOS開発者も画像をカスタムしてるんでしょうか)。
この選択を間違うと画像がLenovoの既定の画像に戻ってしまいますのでご注意を。
例: A custom start up image file has been previously applied to this system.
Keep the custom start up file?
[Selecting no will restore factory default image]
→ この場合、画像を変更したく無いなら「はい」を選択。「いいえ」だとLenovoの工場出荷状態に。
●余談、(本題とは別に:1)
X1 yogaの周辺機器として購入したもの、オススメ。モバイル用のACアダプター
4X20H56547
です。※最新では 4X20N21035 という型番でUSB充電ポートが追加
(純正の安心感)このアダプターの特徴は
・薄い
・ケーブルがシンプル:アダプターから電源部がダイレクト。
(ケーブル部分が1本でごちゃごちゃしない。実際のモバイルでは快適)
モバイル環境が多い方にはカバンに1つ、かなりオススメです。
(ちなみに私はあまり使う機会に恵まれていない。(笑))
★Lenovoは、たまに公式通販で周辺機器のセールをやるのでその時がオススメ。
(6000円ぐらいのACアダプターは高く感じるが、その半額くらいになるので許せる)
●その他、(本題とは別に:2)===================
:Ctrlキーが左下(隅)に位置していないと使いづらい、という私やアナタには
BIOSで Fnキー と Ctrlキー の入れ替えが可能です。
BIOS → Config → Keyboard/Mouse → Fn and Ctrl Key swap: [Enabled]に設定
フリーソフトでもこういった機能のものがありますが、BIOSで変更できる方が気持ちスッキリですね、ありがたい。
(個人的にはFnキーって滅多に使わないので、Ctrlキーが隅っこに大きく存在してる方が使いやすいと思うんですが、、、PanasonicのレッツノートもFnキーが隅っこにあったので、、世間一般は違うのかな?)